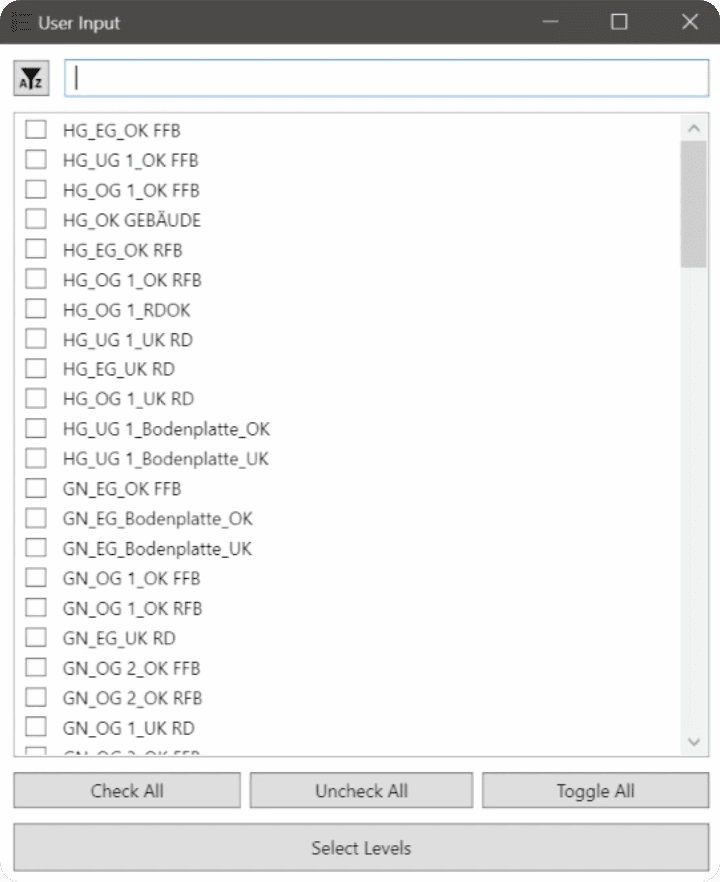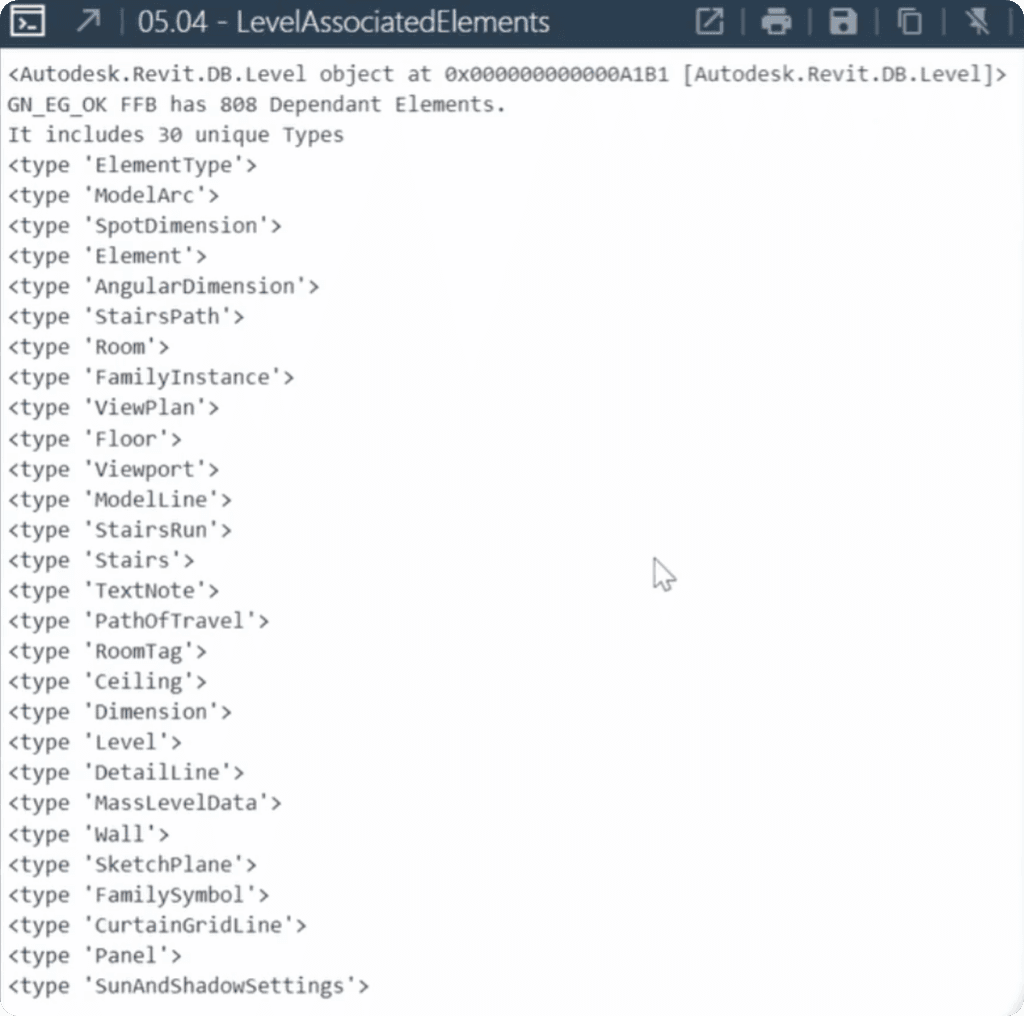Summary
Brainstorm the tool
So we want to select a level in our project and then get a list of all related elements to it. There are different ways to do that, but I want to show you a trick of using Transaction's RollBack.
For this tool we will need:
Get All Levels
Select Level
Trick to get associated ElementIds
RollBack Transaction
Display Results
Prepare a Button
Create a button in your extension for this tool. It's a very simple tool and we need very little preparation.
Get All Levels
First of all we need to get all Levels. We will need to use FilteredElementCollector class for that.
❗You will learn everything you need to know about this Class in the next module!
For now, you can use this snippet I provided below.
💡 I will briefly describe what it does line by line.
Create Instance of FilteredElementCollector by providing doc
Get All Elements with Category of Level
Get All Instance Elements (Exclude Types)
Convert collector into a list of Elements.
💡 P.S. It's a single line of code but it's broken down into multiple using '\' symbol
Select a Level
I mentioned before, that creating a custom form is not a beginner friendly topic, but thanks to pyRevit we have a lot of pre-written forms we could use.
This time we are going to use SelectFromList function from pyrevit.forms. This allows us to provide a list of any values and it will create a form asking user to select one or multiple options.
Here is code example from pyRevit docs:
👆 The code snippet above works well for list of text items. But if you use a list of actual Elements we can use name_attr to display correct names in the form.
We need to provide name of the property as the argument, and it will try to get that property. In case of Levels, we can use "Name" property since it's readable and it will display elements names correctly by getting Level.Name.
👇 Let's use this snippet where we use all_levels and allow MultiSelect.
Trick: Delete Selected Level
Now, let's Delete our selected levels. I know it sounds illogical to delete our Level, but don't worry, it won't be deleted from our project for real.
It's very simple to Delete elements from the project. We just need to provide ElementId of an element that we want to Delete.
And the reason we want to do that, is because this method will return you a list of element ids of deleted elements.

💡So the Trick here is when we delete a Level, all related elements are going to be deleted as well, and a list of all these ElementIds will be returned.
RollBack Transaction
Once we have this list of ElementIds, we can RollBack Transaction, so our level will never be deleted from the project for real.
👇Here is the Snippet for that
💡 Now we have a list of Elements that are related to selected Level
Display Results
Last step is simple, we can print all elements in that List to see what's happening.
But be aware that you might get hundreds or even thousands of elements. So to get a better overview I will only print unique types of elements to see what kind of elements are related to the Level.
💡Don't create a variable type, because there is a type() function in python!
👇👀 And this will print something like this in the console.
Final Code
Let's put it all together: