Mar 20, 2024
Create Sections on the ScopeBox edges
ScopeBoxes can be very versatile, and converting their edges to sections might also create a unique workflow in your office. Let me show you how to do that. The video will show you how to create Window Secitons, but the same can be applied to other elements.
Intro
I was asked on how to Create Sections on the edges of a ScopeBox?
Let's think what we need to do to achieve that:
1️⃣ Pick ScopeBoxes
2️⃣ Get ScopeBox Bounding Box
3️⃣ Calculate Lines and Heigth based on .Min and .Max
4️⃣ Calculate ScopeBox Heigth based on Min/Max Z Value
5️⃣ Calculate Points and Vectors
6️⃣ Create Transform
🎯 Create Sections
💡 Let's code step by step and combine The final script in the end which will work like this:

1️⃣ Pick ScopeBoxes
First of all we need to select desired ScopeBoxes. There are many ways to do it, I will create ISelectionFilter so I can only select ScopeBoxes.
Also keep in mind that Selection.PickObjects() return References. So we need to convert the to actual elements.
💡 Also it's good to check if we even selected any ScopeBoxes before going further. forms.alert is the perfect solution.
2️⃣ Get ScopeBox Bounding Box
Once we got ScopeBoxes, we can start iterating through them. The first thing we need to get its BoundingBox.
We can use get_BoundingBox which is based on BoundingBox Property.
3️⃣ Calculate Lines and Height based on .Min and .Max
Next, we need to calculate Lines and Height based on BB Min and Max points.
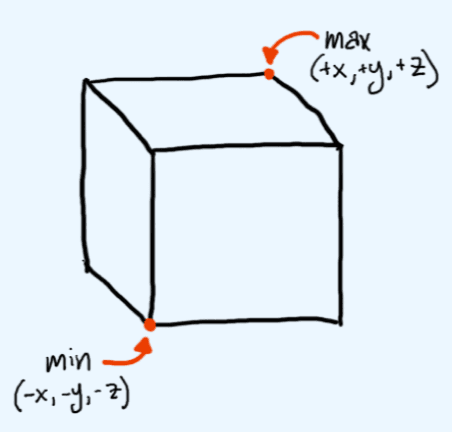
ScopeBox Height would be the difference between Min/Max Z Coordinate.
And to create lines, we would just use X,Y coordinates of both points to create lines between corners.
4️⃣ Calculate Points and Vectors
Now we have everything we need, let's start iterating through lines and prepare everything we need for creating sections.
First of all we need to get line points Start, End and Middle.
Start and End points will be used for creating a vector, so our sections is rotated correctly. and Point Mid will be used for the origin point.
5️⃣ Create Transform
Now let's create Transform for our section. It looks confusing, but after you use it a few times it gets easy. (Check the video for detailed explanation). To create an instance of Transform we need to use its property Identity. It's a bit strange, but that's a common way across all 3D Softwares.
Next we will set Origin property by assigning our our Mid Point.
And we need to calculate X, Y, Z vectors so our section is placed correctly.
The X is going to be the vector we calculated earlier. We will need to Normalize it(Normalized indicates that the length of this vector equals one unit vector). And also we need to rotate it so it looks in the right direction by multiplying by -1.
Y Vector is going to be vertical Axis (XYZ.BasisZ)
Last vector can always be calculated with CrossProduct. The cross product is defined as the vector which is perpendicular to both vectors.
🎯 Create Section
Lastly, We need create a SectionBox which will represent the Section itself.
We start by defining a default BoundingBox.
Then we can calculate it's Min and Max points by using line_length and BB_height values. And we will also apply ther Transform that we've just created in the previous step. This will ensure our section is located in a correct place in 3D space.
Final Code:
Finally here is how it works:

Let's combine all the code together, so there are no confusing of what goes where.
⌨️ Happy Coding!
Join Newsletter
📩 You will be added to Revit API Newsletter
Join Us!
which is already read by 9500+ people!





Ready to become Revit Hero for your office? Learn Revit API!
Join this comprehensive course that will guide you step by step on how to create your dream tools for Revit that save time.


